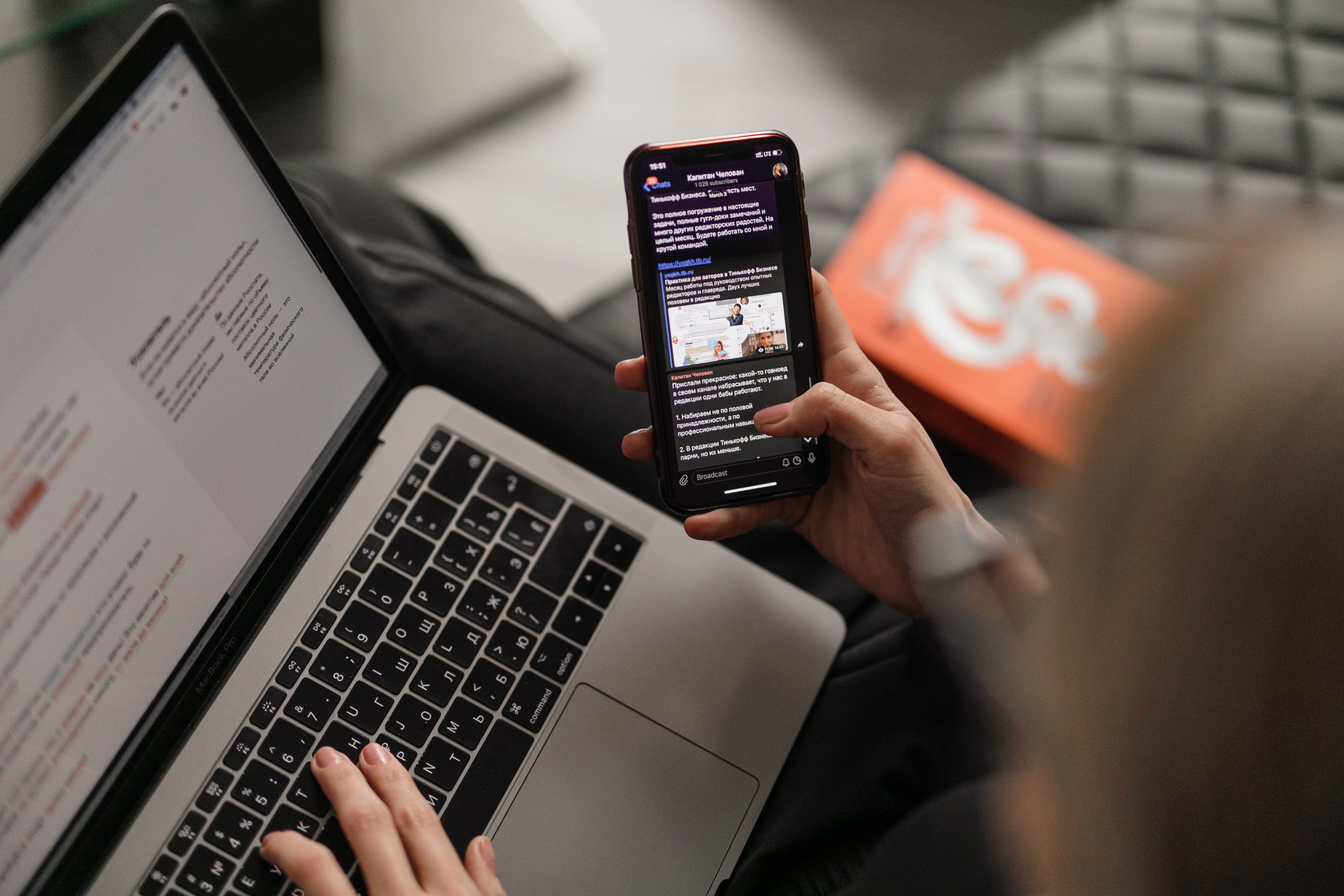These Make Us Think.
This is information worth sharing.
How to Block In-App Purchases

Do you know about in-app purchases? If your kids are using a phone or tablet and have access to the apps on it, you definitely should. In-app purchases can escape your notice and cost you real money. The good news is, they’re easy to block.
Some apps, in particular gaming apps, allow users to buy things within the app. No need to log into a separate store—one you’ve vetted, say. The user just hits a button to buy tokens, credits, game pieces, whatever. The thing is, these virtual objects often have real-world costs, costs paid in dollars drawn from whichever account is affiliated with the device. Someone pays for it. More than likely, that’s you.
In-app purchasing happens in four main ways, according to CleverTap. Consumable purchases let you buy currency for use in games and are limited to one device.
Non-consumable purchases are used to activate options, such as to enable more swipes on a dating app. Tapping for an auto-renewing subscription is another method, with examples including streaming video services like Hulu and Netflix that will keep charging your account on a recurring basis.
Finally, there are one-time only subscriptions: You make the purchase from the publisher’s app, but you have to manually review and authorize any renewal requests.
Parents looking to avoid problems with runaway buying should know that they can block purchasing ability on the phones and tablets to which their kids have access.
If you use Android mobile phones, Pocket Lint notes that there isn’t a single option to disable all in-app purchases. Instead, you open the Google Play Store app. Tap the profile picture, then select “Settings,” and then select “Authentication.” At this point, select “Require Authentication for Purchase” with the “all purchases” option checked. Now, a password is required to make any purchases.
On iPhones and iPads, it’s a similar procedure to restrict in-app purchases. You head over to the Settings app and then access the Screen Time screen. Select “Content & Privacy Restrictions” and then tap “iTunes & App Store Purchases.” On this screen, tap “Don’t Allow” at the “In-app Purchases” option.
You can boost security by selecting the option to always require passwords when making new purchases on the purchase screens for the iTunes and App Store.
Going forward, your children will have to obtain your direct authorization if using their phone or your phone and an in-app purchasing recommendation appears. They won’t be able to use your associated bank or credit card for such purchases without supervision anymore.